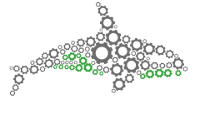Web
Open Browser
Note that Firefox, HTML Unit and Internet Explorer will work without any set up. However to use Chrome or PhantomJS you must go to the directory (folder) that contains ORQA and create a directory called webdrivers (it must be all lower case and without a space). Then you must go here for Chrome and here for PhantomJS and download the file, finally you must put it in your webdrivers directory.
Opens a browser as the first step of your web automation process. You can choose either Firefox or HTML Unit as the browser to use, the latter being a GUI-less browser. Assign a name to your session to identify the webpage you are automating.
Input parameters:
Browser - Firefox, HTML Unit, Internet Explorer, Chrome or PhantomJS. HTML Unit and PhantomJS are both GUI-less browsers. These can also be set using a string of “FIREFOX”, “INTERNETEXPLORER”, “CHROME”, “HTMLUNIT” or “PHANTOMJS”.
ID - Assign a name to identify the webpage you are automating. You can use it later on in the “Switch Browser” operation. If you intend to only use one browser in your test, no need to supply a name.
Switch Browser
Switches the current session to another browser if you have multiple browsers open.
Input parameters:
ID - The ID of the browser to switch to.
Go to URL
Open a webpage for automation using a session.
Input parameters:
URL - URL of the webpage.
Close Browser
This operation closes your current browser.
Input parameters:
URL - The name of the session to terminate. If not provided will terminate the last used session.
Web send Key
Press a key while an element has focus.
Input parameters:
Key - The key to press
Target Element - The XPath of the field to enter the data into.
Shift - If the Shift key should also be used with this key press.
Alt - If the Alt key should also be used with this key press.
Ctrl - If the Control key should also be used with this key press.
Element - The UI element the target is relative to.
Web Set Value
Fill a field with some data.
Input parameters:
Value - The data to enter into the field.
Target Element - The XPath of the field to enter the data into.
Element - The UI element the target is relative to.
Web Get Value
Get the text of an element
Input parameters:
Target - The XPath of the element.
Element - The UI element the target is relative to.
Web Click
Left click on some element of the page.
Input parameters:
Target - The XPath of the element.
Element - The UI element the target is relative to.
Web Wait for Element
Wait for an element to be present and match a condition. Will return true if the element is found, otherwise false.
Input parameters:
Target Element - The XPath of the element to wait for.
Element - The UI element the target is relative to.
Operation - The type of comparison to perform.
Target Value - The value that you want the target to be compared to.
Max Wait (Seconds) - The number of seconds to wait before returning false. If this is blank it will wait as long as possible.
Get Elements
Get elements that match an XPath.
Input parameters:
Target - The XPath of the elements
Element - The UI element the target is relative to.
Select
Select a radio button / checklist or similar element.
Input parameters:
Target - The XPath of the items to select.
Element - The UI element the target is relative to.
Replace Current Selection - When set to True any current selections in the list will be unselected
Run Java Script
Execute a JavaScript on the current page.
Input parameters:
Java Script - The JavaScript source code to execute.
Take Screenshot
Take a png screenshot of the webpage currently open.
Input parameters:
Screenshot File - The location to save the screenshot. This should be a png file.
Set Browser Size
Set the size in pixels of the current browser window
Input parameters:
Width - The width to set on the browser window.
Height - The height to set on the browser window.
Set Browser Position
Move the current browser to the coordinates specified. 0, 0 is at the top left of the display
Input parameters:
X - The position on the horizontal axis.
Y - The position on the vertical axis.
Learn More
Learn about other ORQA operations
Control Flow
Data Aggregation
Data Filters
Data Input/Output
Data Reconciliation
Data Transformations
File System
Web
XML
Groovy