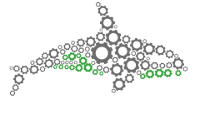Web Automation Tutorial
“Create real life test cases for your web browser”
This Tutorial
This tutorial assumes you have already have the skills taught in the previous tutorial.
Before running this Tutorial check that you have Firefox or Internet Explorer installed.
ORQA has advanced Web automation abilities, however, in this Tutorial we will only look at the most basic features.
If you want to use Google Chrome or PhantomJS you need to download the webdrivers, open the folder that contains ORQA and saved the files in the “webdrivers” folder.
Creating Your First Automated Task
1. Create A New Folder
Right-click on Model in the model window, and select New > Folder. A popup window will appear and you can enter a folder name (e.g. webFolder) and click Finish.
2. Create Your Web Task
Right-click again on the folder you just created and select New > Task. A popup window will appear and you can enter a task name (e.g. myWebTask) and click Finish.
3. Add The Open Browser Operation
In the “Toolbox” window select the “Web Automation” category from the operation categories that are available. Double-click on the “Open Browser” operation in order to add it to your task (you can also drag-and-drop it).
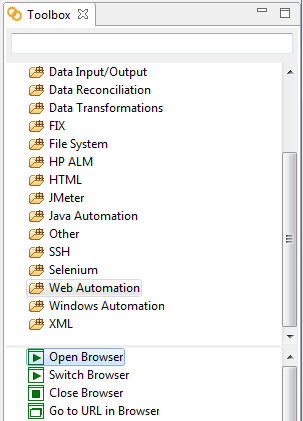
Configure the operations parameters with:
| Parameter | Description |
|---|---|
| Browser | Firefox |
| Assign I.D. | MyWeb_Automation |
Now if you click the ‘Run’ button, a new browser will open, however, this is not necessary yet.
4. Select The URL To load
In the “Toolbox” window select “Go to URL in Browser” and add it to your task. In the properties window you should see a text field marked URL. In the parameters field enter the webpage address. E.g.“www.facebook.com”.
5. Have A Test Run
Click the Run Button and ORQA will open the browser and navigate to the facebook home page.
Automatically Logging Into a Website
Opening up a Web page is of limited use, however, ORQA you can also interact with Web pages.
Finding an XPath
An XPath is simply an identifier for each element of a web page (elements are the components which make up a web page).
There are two options to find an XPath:
Select with ORQA
(1) Have a Test Run and keep open the browser ORQA launched.
(2) Select the web automation operation you want to perform from the “Toolbox” window. E.g. “Set Text in Browser”. Drag and Drop it into your task.
(3) Click the “Select” button next to the XPath parameter. ORQA will transfer you to the open browser. Now, click on the element you want to automate.
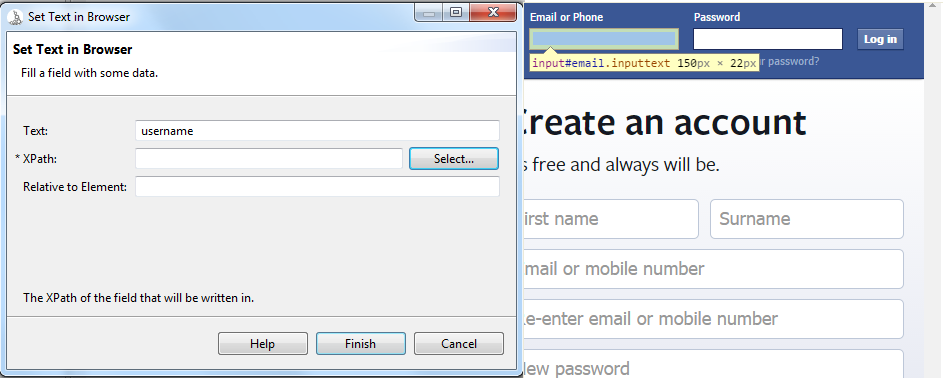
(4) The value will be automatically pass down to the ORQA operation.
7. Using The Set Text in Browser Operation
To do this we need four things, the first two are our username and password - in this case “Username” and “Password”. The third and fourth things are the XPaths for the username and password field.
In the Toolbox window find the operation in the “Web Automation” folder. Add two “Set Text in Browser” operations to your task.
Use the first “Set Text in Browser” Operation to set the Username for logging in.
Set the parameters as:
| Parameter | Description |
|---|---|
| Text | MyUsername |
| XPath | Use one of the option from the previous step to get the XPath |
| Relative to Element | Leave blank |
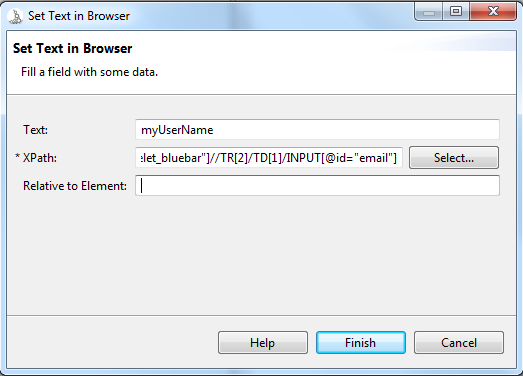
Use the second “Set Text in Browser” Operation to set the password for logging in.
Set the parameters as:
| Parameter | Description |
|---|---|
| Text | MyPassword |
| XPath | Use one of the option from the previous step to get the XPath |
| Relative to Element | Leave blank |
Now you have set the login values, click the ‘Run’ button and test out if it works, if so, all that is left is clicking submit.
8. Clicking Submit
To finish logging on you need to add the “Click in Browser” operation from the “web Automation” category of the “Toolbox”.
Find the XPath for the click button, this can be done in the same way as for the text fields.
Set the parameters as:
| Parameter | Description |
|---|---|
| Click Type | Click |
| XPath | Use one of the option from the previous step to get the XPath |
| Shift | false |
| Alt | false |
| Ctrl | false |
| Relative to Element | Leave blank |
9. Run The Task
If everything has been filled out correctly you should have be taken to the login details page for facebook.
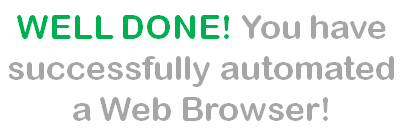
Learn More
You can learn to use ORQA for data reconciliation here.
Technical users can learn to use ORQA in headless mode here.